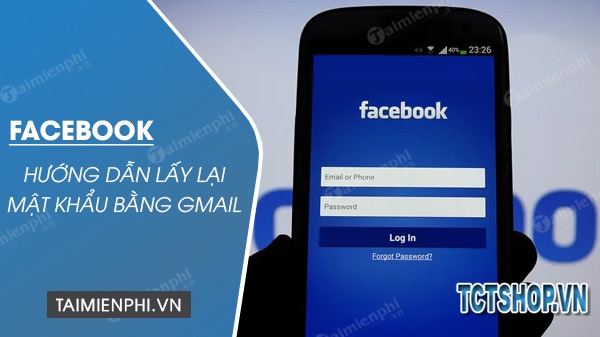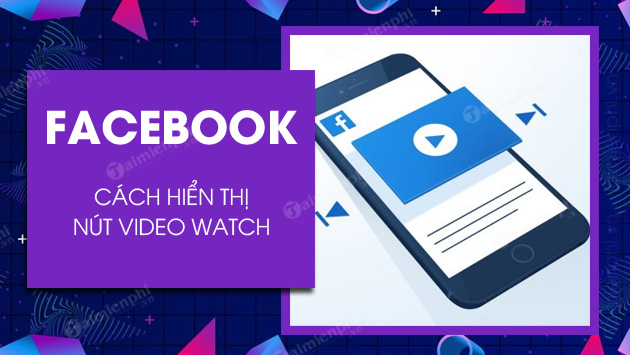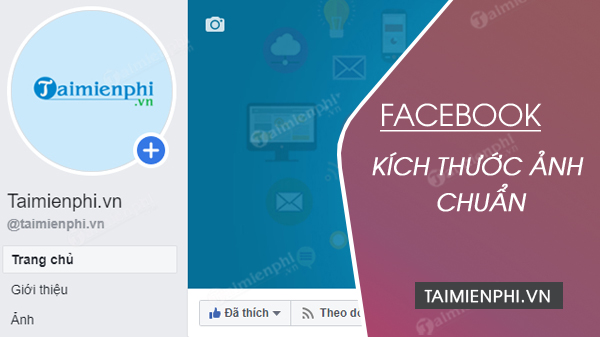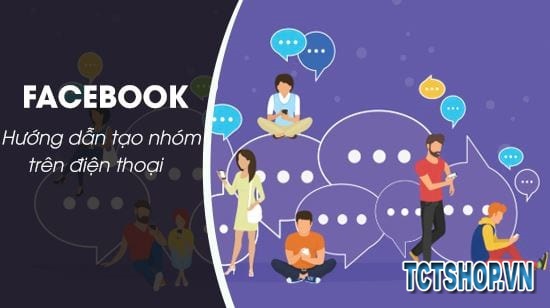Tạo ảnh 3D trên Facebook là tính năng mà từ trước đến này chỉ “ưu ái” có mạt trên iPhone 7 trở lên mà thôi còn các dòng điện thoại thấp hơn hay iPad hoặc điện thoại Android là hoàn toàn không có. Tuy nhiên mới đây các lập trình viên của Facebook đã hướng dẫn người dùng cách để tạo ảnh 3D trên Facebook trên chính máy tính của bạn vô cùng đơn giản.
Hiện tại thì ảnh 3D vẫn là tính năng thử nghiệm và vì thế cách tạo ảnh 3D trên Facebook cũng đang ở giai đoạn này. Chỉ có một số ít người dùng tiêu dùng dòng điện thoại iPhone 7 trở lên mới có thể tạo ảnh 3D trên Facebook. Tuy nhiên mới đây Truongcongthang.com đã phát hiện ra cách để tạo ảnh 3D trên Facebook mà không cần iPhone hay bất cứ chiếc điện thoại nào. Vậy hãy cùng xem cách đó là gì và nó có dễ dàng với người tiêu dùng không nhé.

Trending tạo ảnh 3D trên Facebook
Hướng dẫn tạo ảnh 3D trên Facebook
Lưu ý:
– Việc tạo ảnh 3D vẫn đang giai đoạn thử nghiệm.
– Người dùng phải biết tiêu dùng Photoshop cơ bản, tải Photoshop ại đây nếu máy chưa có.
– Chuẩn bị sẵn 1 bức ảnh muốn tạo ảnh 3D trên Facebook và đặt tên sẵn cho bức ảnh, ở đây Truongcongthang.com đặt là Truongcongthang.com.jpg.
Bước 1: Mở Photoshop lên, kéo bức ảnh cần tạo ảnh 3D trên Facebook vào bên trong Photoshop.

Kết quả sẽ được như sau, giờ chúng ta khởi đầu tạo ảnh 3D trên Facebook.

Bước 2: Tại đây bạn chọn công cụ Polygonal Lasso Tool (L) để khoanh vùng nơi cần tạo ảnh 3D.

Bước 3: Giả sử Truongcongthang.com muốn toàn bộ cách cốc là ảnh 3D vậy chúng tôi sẽ khoanh vùng cái cốc bằng công cụ Polygonal Lasso Tool (L).

Bước 4: Nhìn xuống dưới thanh menu, tại đây bạn nhấn vào Background Color để chọn màu nền.

Bước 5: Ở đây bạn chọn màu xám hoặc lựa chọn mã màu #535353.

Bước 6: Sau đó bạn nhấn Ctrl + Backspace trên bàn phím sẽ được như sau. Sau khi bôi toàn bộ màu xám xong hãy nhấn tổ hợp phím Ctrl + Shift I để đảo ngược.

Bước 7: Tiếp tục chọn Background Color một lần nữa, lúc này ta chọn toàn bộ màu đen với mã màu #000000.

Bước 8: Bôi đen toàn bộ ảnh chúng ta sẽ được như hình dưới đây.

Bước 9: Công việc tạo ảnh 3D trên Facebook đã xong rồi đấy giờ hãy Save As nó lại nhé.

Bước 10: Lưu nó cùng một thư mục với ảnh gốc, nếu ảnh gốc là Truongcongthang.com thì ảnh 3D này sẽ là Truongcongthang.com_depth.

Bước 11: Tiến hành đăng ảnh lên trên Facebook như bình thường bằng trình duyệt bất kỳ.

Bước 12: Tiến hành upload cả 2 ảnh cùng một lúc và lựa chọn Open.
Lưu ý: Bắt buộc phải Upload cả 2 ảnh cùng 1 lúc mới có thể tạo ảnh 3D trên Facebook được.

Bước 13: Đợi một lát bạn sẽ thấy hệ thống của Facebook đang tiến hành tạo ảnh 3D trên Facebook cho bạn bằng dòng chữ Creating a 3D Photo.

Bước 14: Sau khi tạo ảnh 3D trên Facebook xong bạn có thể di chuyển chuột trái, phải, trên xuống để thấy ảnh 3D.

Và ngay cả một ai đó là bạn bè của bạn nhìn vào sẽ thấy ảnh 3D kèm theo một status với thông tin đã thêm một ảnh 3D.

Như vậy chúng ta vừa hoàn tất cách tạo ảnh 3D trên Facebook, mặc dù là thử nghiệm nhưng bạn thấy nó thực sự hoàn hảo phải không nào. Tuy vậy tính năng tạo ảnh 3D trên Facebook chỉ là thử nghiệm và đòi hỏi bạn phải biết tiêu dùng phần mềm đồ họa. Do đó biết Photoshop là một lợi thế rất lớn và thông qua bài viết trên bạn thấy cách tiêu dùng Photoshop là hoàn toàn cần thiết đúng không ? Truongcongthang.com còn rất nhiều hướng dẫn cơ bản về cách tiêu dùng Photoshop cho người dùng bạn có thể tham khảo đấy.
Tuy nhiên trước tiên thứ bạn cần là cài Photoshop lên trên máy tính của mình đi đã, sau khi cài Photoshop xong lúc đó hãy cùng Truongcongthang.com nghiên cứu và khám phá thêm về Photoshop.