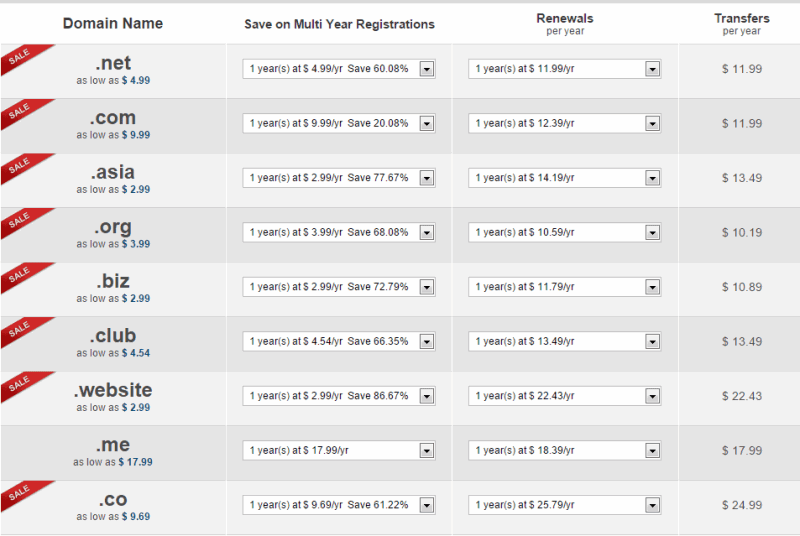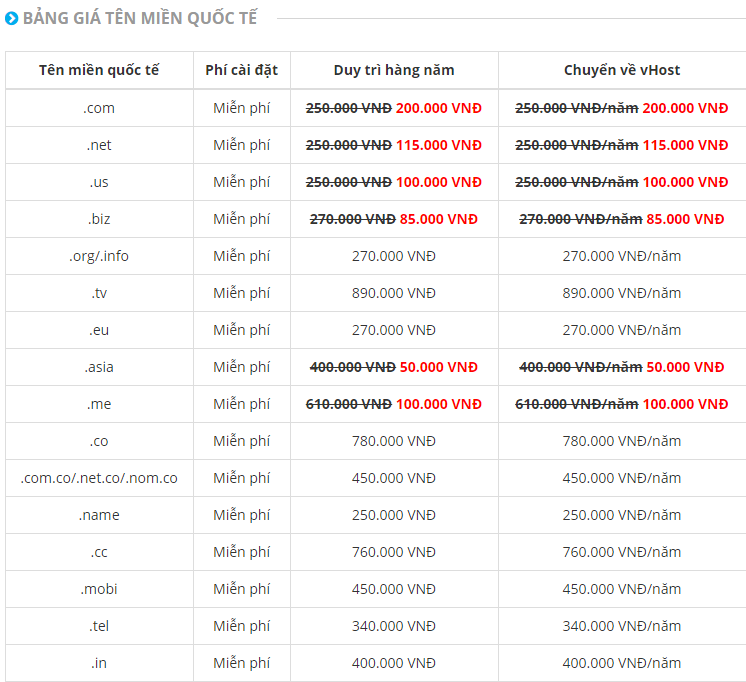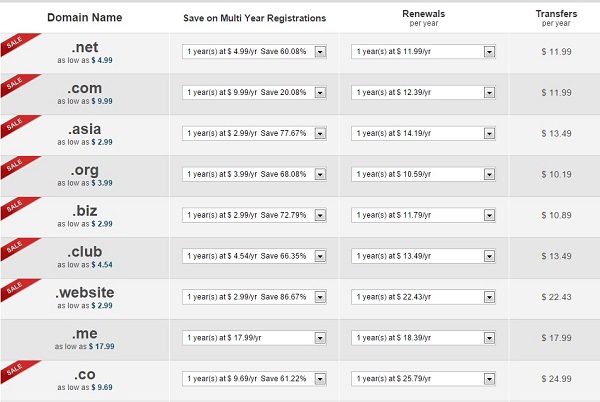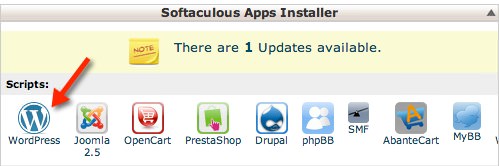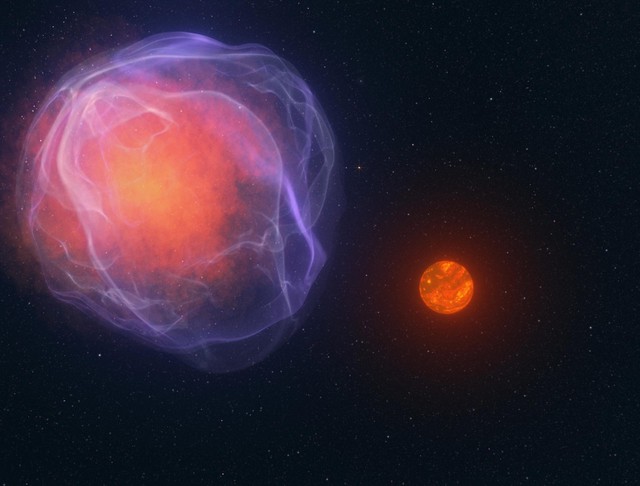Hiện nay với sự phổ biến và dễ dàng cài đặt sử dụng bạn có thể tự tạo cho mình những website bán hàng đẹp mắt với WordPress. Đây là một mã nguồn mở phổ biến rộng rãi nhất trên mạng internet hiện nay. Hầu hết các website cơ bản đều được làm trên mã nguồn này. Bài viết này hướng dẫn bạn cách tự tạo website bán hàng đơn giản với WordPress sử dụng Woocommerce plugin.
truongcongthang.com cũng được xây dựng trên nền tảng WordPress và bạn cũng có thể tạo được 1 website như thế này chỉ trong vòng vài phút. Đầu tiên bạn phải có tên miền và hosting là 2 yếu tố ko thể thiếu được của một website.
Một số nhà cung cấp tên miền nổi tiếng trên thế giới bạn có thể tự mua (trước khi mua tên miền và hosting bạn phải ra làm thẻ visa và nạp tiền vào mới có thể tự mua được, việc làm thẻ rất đơn giản, bạn chỉ cần ra bất kỳ ngân hàng nào để làm visa, sau đó nạp tiền vào để mua tên miền và hosting)
Chỗ mua tên miền (cần ít nhất 1 tên miền)
Netfirms
Domain.com
Bigrock.com, .net chỉ 4.99$ , .org 3.99$ , .asia 2.99$ , .biz 2.99$
Tenten.vn là nhà cung cấp tên miền tại Việt Nam
Chỗ mua hosting (cần ít nhất 1 hosting)
Hosting trả phí tốt nhất hiện này đó là: Hawkhost là nhà cung cấp hosting số 1 hiện nay dành cho các website – blogger kiếm tiền trên mạng hiện nay vì chi phí rẻ, chất lượng tốt (bạn nhập mã giảm giá: HHI-H8IM8BUR9X khi mua hosting tại hawkhost để được giảm giá 30% trọn đời) . Tiếp sau đó là Stablehost luôn có những coupon giảm giá khủng lên tới 50% trọn đời (nhập mã WHTLOVE khi thanh toán)
Tuyệt đối không dùng các tên miền và hosting miễn phí dạng .tk hay .co.cc vì bạn có thể mất website bất kỳ lúc nào
Các bước tự tạo website bán hàng với WordPress
Bước 1: bạn đăng nhập vào phần quản lý domain – trỏ domain về nameserver hosting.
Bước 2: Đăng nhập vào hosting bạn vừa mua
Thông thường trong bảng điều khiển cPanel X (loại bảng điều khiển thông dụng khi bạn mua host) thì nó đều có một tính năng cài WordPress tự động.
Hãy đăng nhập vào trang cPanel của host bạn và kéo xuống dưới tìm phần Softaculous & Apps Installersau đó click vào logo WordPress.
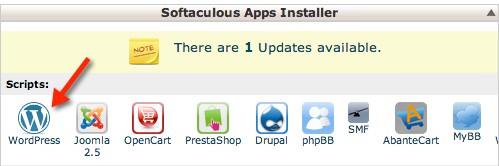
Sau đó ấn nút Install ở trên cùng.

Click nút Install để bắt đầu bước cài đặt
Sau đó chọn tên miền cần cài đặt và thiết lập như hình dưới.
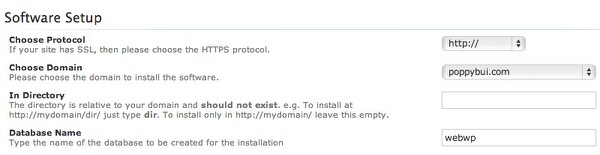
Chọn tên miền, thiết lập thư mục và cơ sở dữ liệu trước khi cài đặt
Như ở trên, nghĩa là mình sẽ cài vào tên miền thachpham.com, tức là khi người ta gõ địa chỉ này thì sẽ hiển thị ra trang web. Nếu bạn viết thêm gì đó vào phần In Directory thì địa chỉ website của bạn sẽ làexample.com/abc, mình khuyên nên bỏ trống.
Ở phần Database Name là nhập tên cơ sở dữ liệu mà bạn muốn nó tự động tạo ra, bạn nên nhớ tên database này để tránh việc xóa database trong trang quản lý MySQL Database trong cPanel.
Ở phần Database Setting, bạn để nguyên nhé, tức là giữ nguyên wp_.
Kéo xuống tí nữa bạn sẽ được thiết lập các thông số cho website như Tên website, mô tả, email và tài khoản của người quản trị. Đây là mẫu mình nhập.

Thiết lập thông tin website
Ok, bây giờ bạn có thể ấn nút Install để bắt đầu cài đặt và chờ đợi vài giây. Đợi đến khi nào ra trang giống thế này là ok.


Thông báo cài đặt thành công
Trong đó nó đã hiển thị đường dẫn website và đường dẫn đăng nhập vào trang quản trị, tức là trang quản trị sẽ có thêm /wp-admin phía sau địa chỉ website.
Ok, coi như các bước cần thiết đã làm xong. Như vậy là bạn đã có 1 trang WordPress cơ bản
Để tạo website bán hàng bạn bắt buộc vào phải có Plugin woocommerce.
Vào phần Plugins – tiện ích mở rộng, tiến hàng cài đặt
Trước tiên bạn tìm plugin theo từ khóa woocommerce trong Dashboard và cài plugin tên WooCommerce rồi cài nó.

Sau khi cài đặt thì kích hoạt như bình thường. Khi kích hoạt nó sẽ chuyển thẳng bạn đến trang thiết lập ban đầu cho Woocommerce và nó tự sử dụng ngôn ngữ đã thiết lập trên website. Ấn nút Bắt đầu nào để tiến hành thiết lập ban đầu.

Kế đến là bước cài đặt trang cần thiết cho Woocommerce, ở đây nó sẽ cài một số trang bắt buộc như Cửa hàng, Giỏ hàng, Thanh toán,…vì nếu không có các trang này thì sẽ không hoàn thiện được. Do vậy ta sẽ ấn nút Tiếp tục.
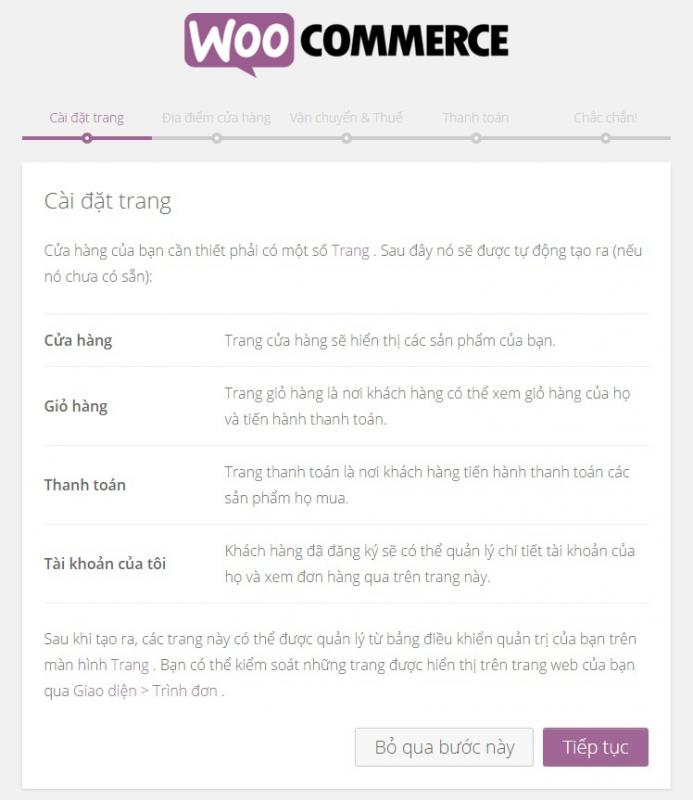
Cài đặt trang cần thiết cho Woocommerce
Kế tiếp là cài đặt vị trí cửa hàng, ở đây bạn sẽ cài đặt quốc gia của cửa hàng bạn, loại tiền tệ, định dạng tiền tệ. Nếu bạn thiết lập cho cửa hàng tại Việt Nam thì nên thiết lập như ảnh dưới.

Thiết lập vị trí và định dạng tiền tệ phù hợp với Việt Nam.
Ở bước cài đặt vận chuyển và thuế bạn cứ ấn Tiếp tục mà không cần chọn gì nhé, cái này chúng ta sẽ thiết lập kỹ hơn ở mục riêng của nó. Sau khi thiết lập xong thì quay lại trang quản trị.
Ở phần thiết lập thanh toán, bạn có thể tạm đánh dấu vào mục Bank Transfer (BACS) Payment và Trả tiền mặt khi nhận hàng, phần này ở bài nói về phương thức thanh toán mình sẽ hướng dẫn kỹ hơn.

Bây giờ bạn đã thiết lập thành công, ấn nút cho phép nếu bạn muốn giúp tác giả thu thập dữ liệu sử dụng trên website.

Ngoài ra chúng ta còn một bước cuối nữa là chỉnh lại định dạng tiền tệ một chút nữa để cho nó phù hợp nhất với định dạng tiền tệ Việt Nam, đó là xóa 2 số 0 ở cuối đi. Bạn hãy vào Woocommerce -> Cài đặt.

Sau đó ở tab Chung, bạn sửa thành 0 ở phần Số đơn vị thập phân.

Bỏ số đơn vị thập phân ở tiền tệ
Okay, bây giờ giá tiền của sản phẩm sẽ hiển thị chính xác là 150.000 nếu chúng ta nhập giá là 150000.
Tạm thời ở bài này chúng ta chỉ làm đến đây thôi, tiếp tục ở bài sau chúng ta sẽ tìm hiểu thêm một vài phần khác quan trọng ở trong Woocommerce nữa.
Bạn có thể vào kho theme của nó để chọn các giao diện đẹp cho website bán hàng của mình. Như vậy là hoàn thành cách tự tạo website bán hàng với WordPress sử dụng Woocommerce
Hosting – Kiếm Tiền Trên Mạng