Việc sở hữu các website là một điều cần thiết đối với nhiều hình thức kiếm tiền trên mạng như: rút gọn link, paid to upload, viết blog kiếm tiền, tiếp thị liên kết hay kinh doanh – bán hàng online
Đối với mỗi hình thức đó bạn phải có ít nhất một webstie trước hết là chia sẻ những điều mình thích, sau để thực hiện công cuộc kiếm tiền.
Bài viết này sẽ hướng dẫn chi tiết các bạn cách tạo website để kiếm tiền trên mạng hoặc đơn giản làm một website cá nhân chia sẻ những điều mình thích, website bán hàng, website tin tức, phim ảnh, download …với chi phi thấp nhất có thể mà không cần biết tí gì về code. Nếu bạn muốn miễn phí 100% thì dùng blogger tham khảo bài viết: cách tạo blogspot (blogspot bị hạn chế rất nhiều: bị nhà mạng vnpt chặn, bị google xóa blog nếu vi phạm quy định, tên miền rất không chuyên nghiệp)
Hướng dẫn cách tạo website chất lượng với chi phí thấp nhất gồm 5 bước như sau:
Bước 1: đăng ký thẻ visa ngân hàng – phí đăng ký thẻ visa là 100k và bạn phải nạp thêm ít nhất 100k để mua tên miền hoặc hosting (bạn có thể chọn thẻ visa của bất kỳ ngân hàng nào như Techcombank, Đông Á bank, Vietcombank, Vietinbank… lưu ý nhớ kích hoạt phần thanh toán online của thẻ visa) . Bạn ra ngân hàng gần nhất làm thủ tục 5 phút sau 1 tuần sẽ lấy được thẻ (bạn chỉ mất phí 100k để làm thẻ nhưng được lợi rất nhiều, thẻ hạn sự dụng từ 4 – 10 năm, có thể thanh toán tên miền, hosting hoặc mua hàng online ở các web nước ngoài, tự quy đổi USD sang vnđ theo tỉ giá, ví dụ bạn mua tên miền 3$ nó sẽ trừ của bạn khoảng 65.000 vnđ tương ứng, thẻ cũng hỗ trợ việc bạn verify tài khoản Paypal)
Bước 2: Khi bạn đã có visa rồi có thể mua tên miền đẹp ở các trang web uy tín, tên miền là yếu tố quan trọng nhất của một website vì vậy bạn phải mua các tên miền chuyên nghiệp như .com .vn .net .org .info … chứ nhất quyết không được dùng các tên miền miễn phí (bởi lẽ khi bạn phát triển mạnh nó sẽ thu hồi thì công sức của bạn mất hết). Tên miền mất phí là yếu tố cần thiết nhất nếu bạn muốn tạo một trang web chuyên nghiệp.
Dưới đây là một số nhà cung cấp tên miền chất lượng giá rẻ nhất:
Vhost.vn – nhà cung cấp tên miền và hosting chất lượng, có nhiều ưu đãi giá rẻ tùy từng thời điểm, là công ty của Việt Nam nên bạn có thể dễ dàng thanh toán tiền mặt, thanh toán qua thẻ ATM ngân hàng để mua tên miền, hosting chất lượng giá rẻ nhất.
Netfirms cũng là nhà cung cấp tên miền quốc tế chất lượng giá cả phải chăng được nhiều bạn tin dùng (giảm giá nhiều tên miền tùy từng thời điểm)
Domain.com luôn có nhiều ưu đãi với các tên miền .com, .net hiện nay, tham khảo giá tại đây
Nếu bạn muốn mua tên miền .com hoặc .info thì mua tại Godaddy.com, tên miền .com chỉ còn 0.99$ với mã giảm giá: gtnicin57 – Nếu không sử dụng được thì bạn vẫn có thể mua với giá 2,95$ (chỉ tên miền .com và .info được hạ giá nhiều tại đây)
Nếu bạn muốn mua tên miền .net hoặc .org thì mua tại Bigrock.com, .net chỉ 4.99$, .org 3.99$, .asia 2.99$, .biz 2.99$ đây là bảng giá của Bigrock tháng này:
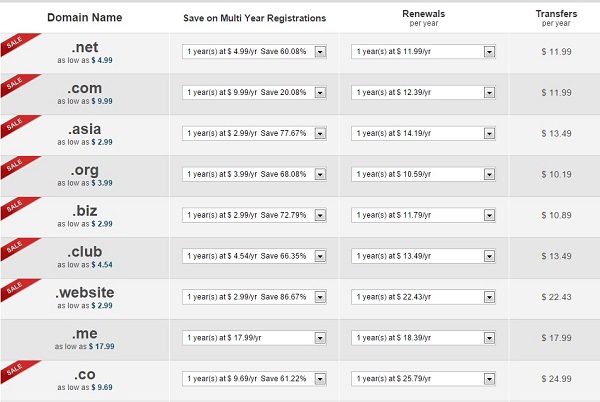
Như vậy chỉ với chi phí dưới 5$ (100k) là bạn đã có thể chọn cho mình một tên miền chuyên nghiệp .com .net .org .biz ….
Nếu bạn muốn mua tên miền .vn và .com.vn thì giá sẽ cao hơn nhiều cho năm đầu, Tenten.vn là nhà cung cấp tên miền vn rẻ nhất.
Bước 3: Sau khi có tên miền rồi bạn phải mua hosting hoặc đăng ký các hosting free để bắt đầu xây dựng website của mình, với các hosting free thì dung lượng, băng thông ít, dễ bị limit, khóa tài khoản và hạn chế nhiều chức năng.
Hosting trả phí tốt nhất hiện này đó là: Hawkhost là nhà cung cấp hosting số 1 hiện nay dành cho các website – blogger kiếm tiền trên mạng hiện nay vì chi phí rẻ, chất lượng tốt (bạn nhập mã giảm giá: khi mua hosting tại hawkhost để được giảm giá 30% trọn đời) . Tiếp sau đó là Stablehost luôn có những coupon giảm giá khủng lên tới 50% trọn đời (nhập mã WHTLOVE khi thanh toán)
Nếu không muốn đầu tư bạn có thể dùng thử host miễn phí tại Hostinger.vn
Hướng dẫn đăng ký tài khoản Hostinger.vn miễn phí:
Nếu không muốn đầu tư bạn có thể dùng thử host miễn phí tại Hostinger.vn
Hướng dẫn đăng ký tài khoản Hostinger.vn miễn phí:
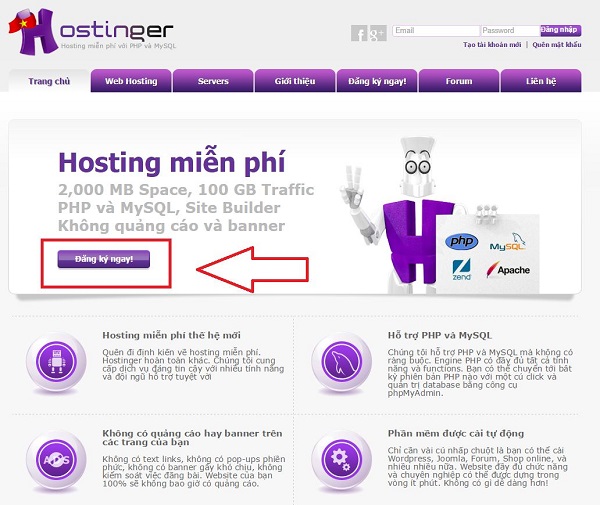
Điền đầy đủ các thông tin về tài khoản:

Sau khi đăng nhập vào tài khoản click vào mục Hosting mới như hình:
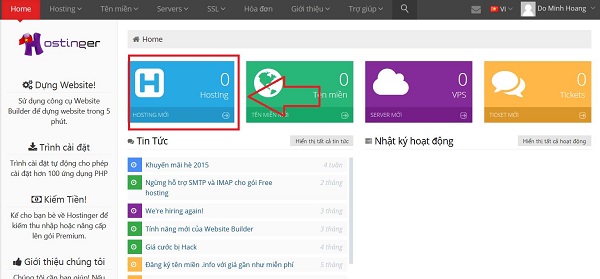
Tạo tài khoản hosting mới:
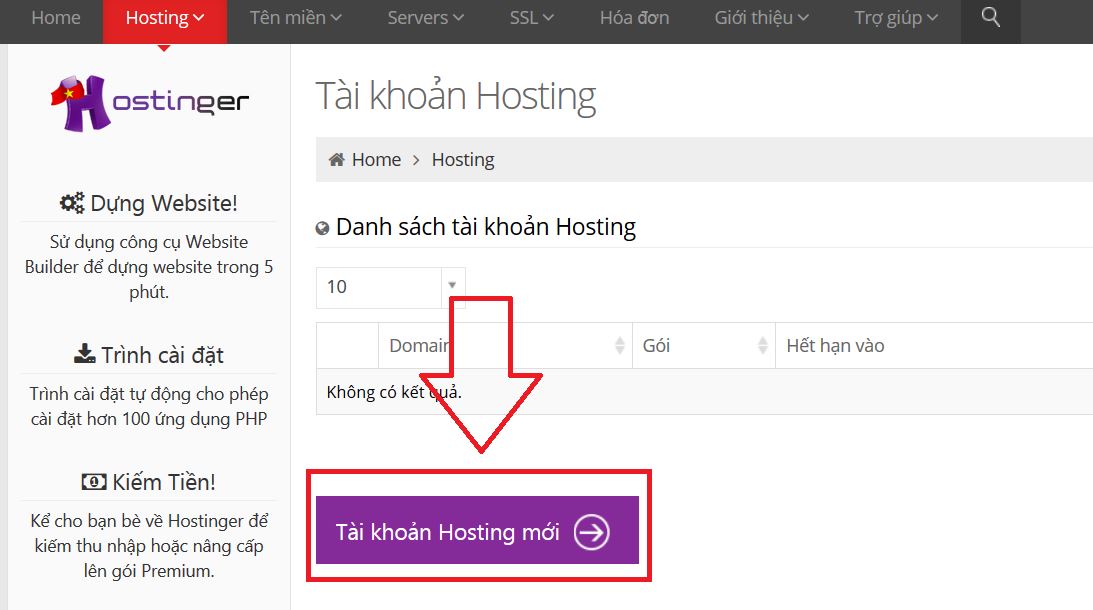
Chọn loại free, bạn có thể nâng cấp lên tài khoản premium sau:
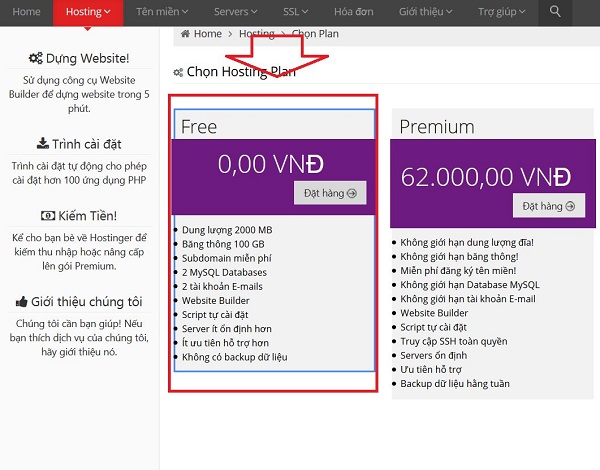
Với tài khoản free bạn bị hạn chế rất nhiều, bước tiếp theo chọn tên miền của bạn, nhớ click sang tab Domain chứ không phải sub domain:
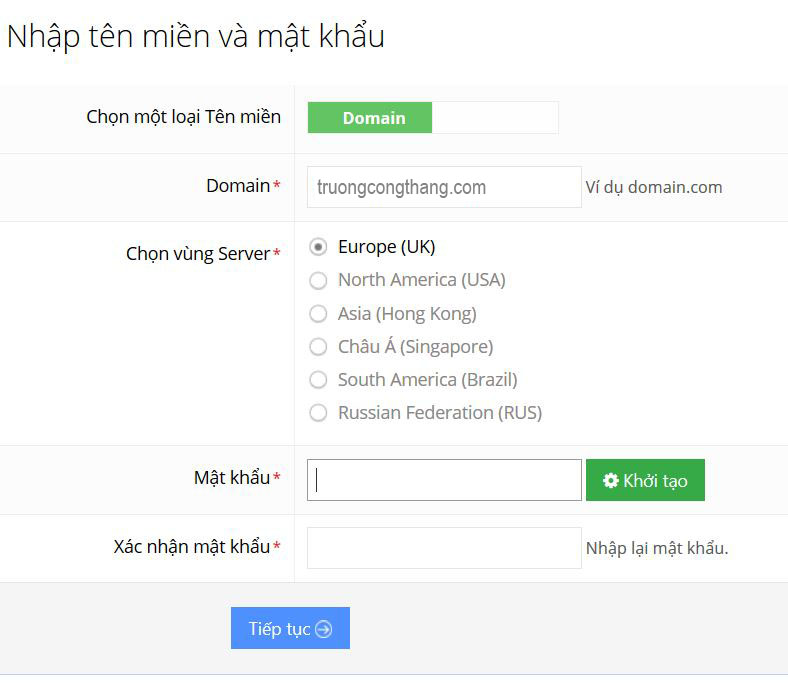
Bạn click xác nhận captcha “tôi không phải người máy” để hoàn thành:
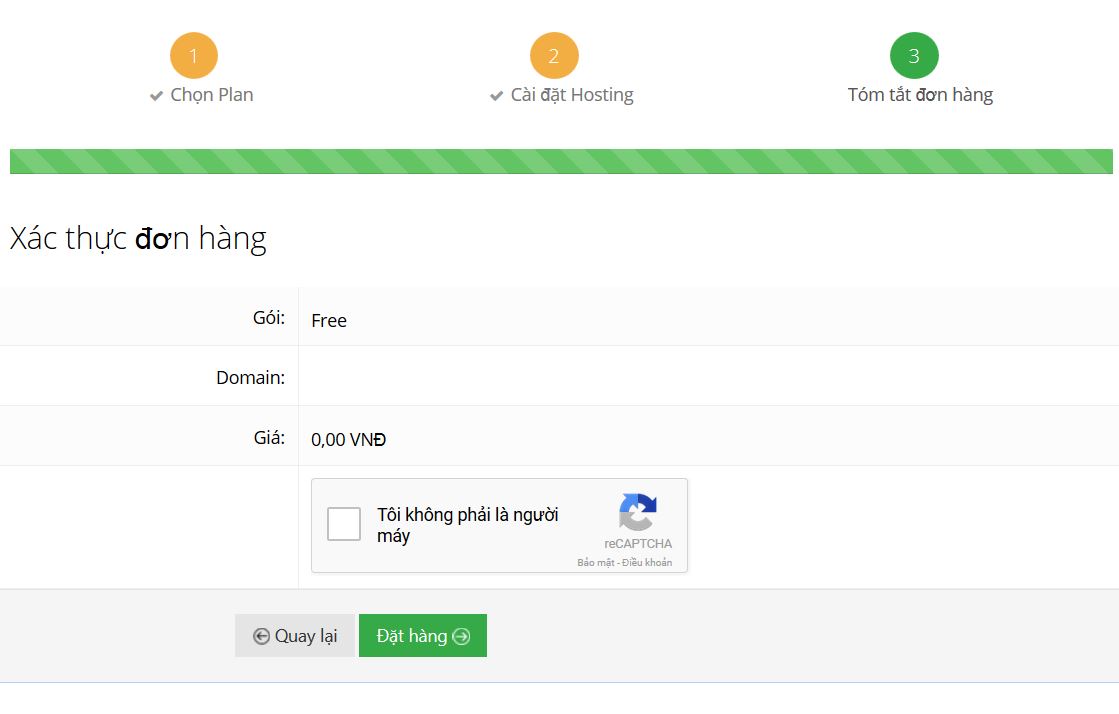
Bước 4: Trỏ tên miền tới hosting
Tiếp theo bạn vào Tài khoản để tìm thông tin nameserver của hostinger. Bao gồm:
ns1.hostinger.vn
31.170.163.241
ns2.hostinger.vn
31.220.23.1
ns3.hostinger.vn
173.192.183.247
ns4.hostinger.vn
31.170.164.249
Bạn trỏ tên miền đã đăng ký ở Godaddy, bigrock hoặc tenten tới 4 nameserver của hostinger như bài hướng dẫn dưới:
Bước 5: cài đặt website, ở đây wordpress là mã nguồn được mọi người sử dụng rộng rãi nhất vì đơn giản, dễ cài đặt sử dụng, dung lượng nhẹ và kho themes rất nhiều để các bạn lựa chọn.
vào https://wordpress.org/download/ tải bản wordpress mới nhất về.
Tiếp theo vào giao diện hostinger – phần quản lý File 1 hoặc quản lý File 2 như hình:
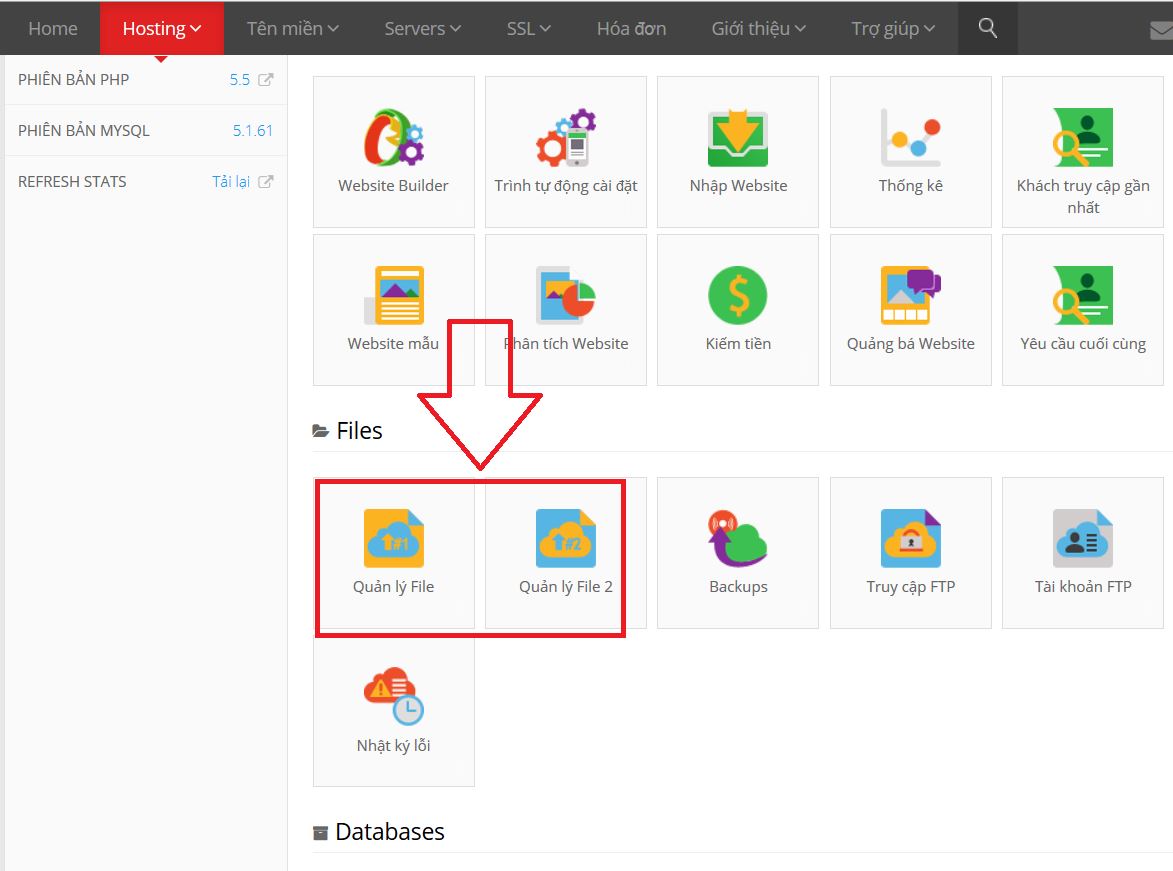
Vào phần Public HTML như hình:
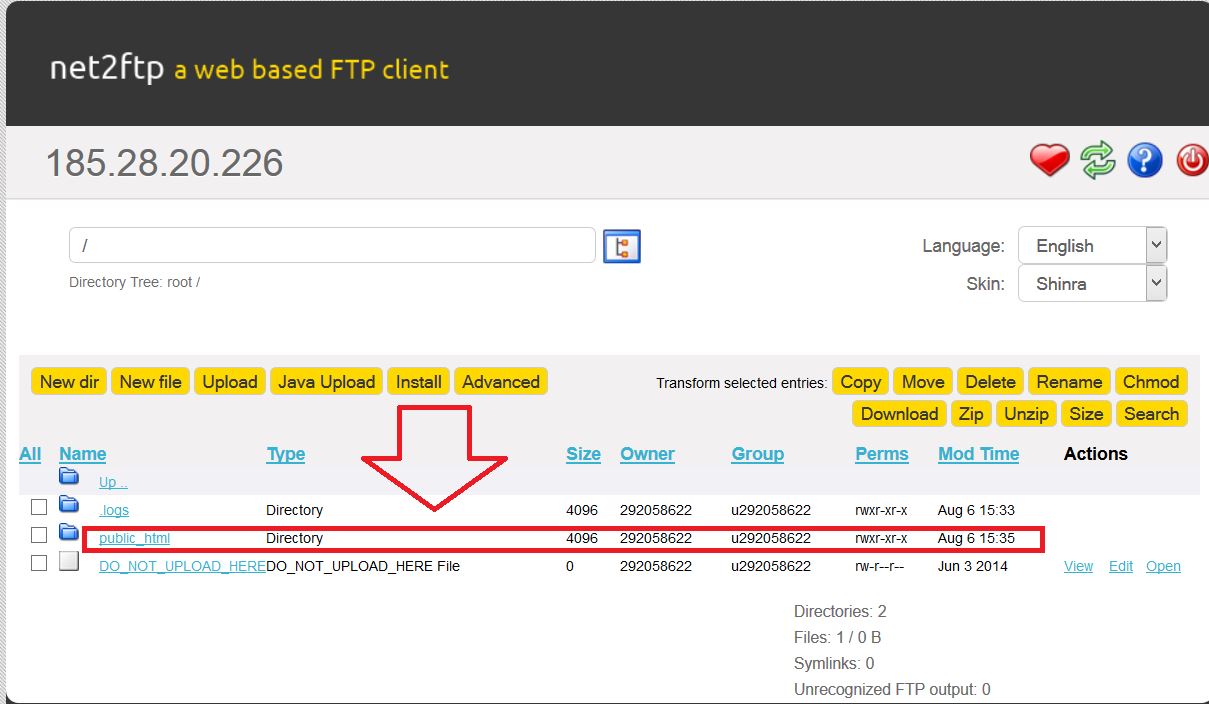
Click upload và chọn file wordpress mới tải để upload lên, click nút xanh (submit) để bắt đầu:
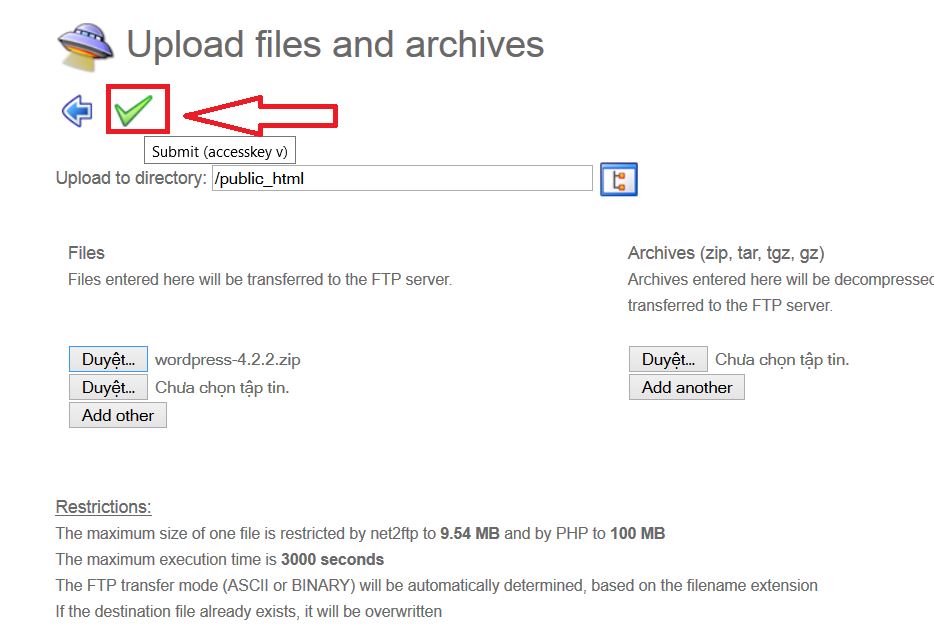
Đợi khoảng vài phút, sau khi thông báo này bạn đã hoàn thành upload:
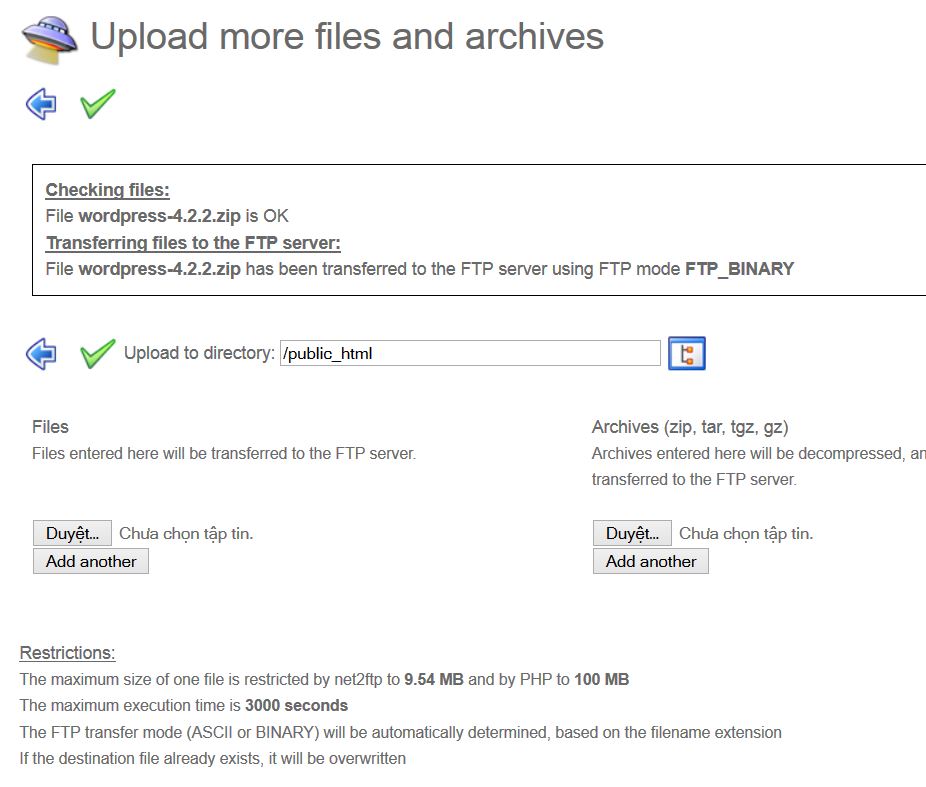
Click quay trở lại giao diện public html vừa nãy:
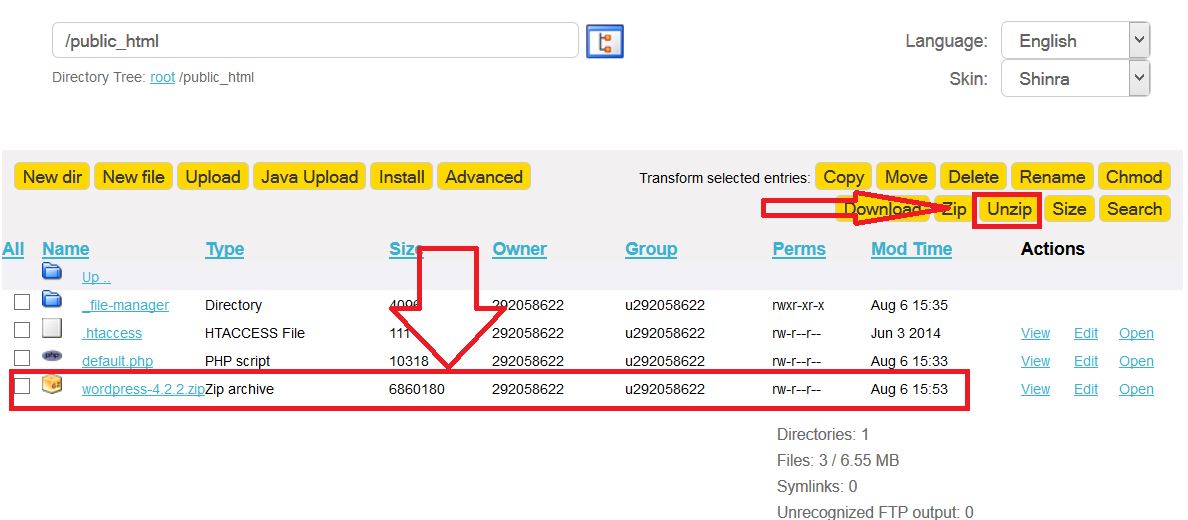
Tích vào file wordpress sau đó click Unzip để giải nén file. Chọn mục giải nén là public html như hình:
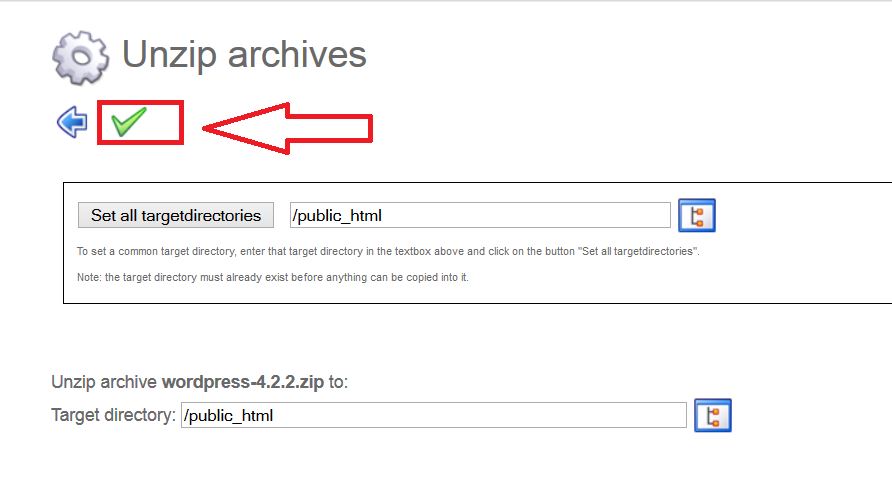
Tiếp theo vào thư mục wordpress và click All để chọn tất cả:

Sau đó click Move tất cả sang thu mục Public html (xóa bỏ /wordpress sau đó click set all targetdirectories – Submit như 3 bước trong hình)
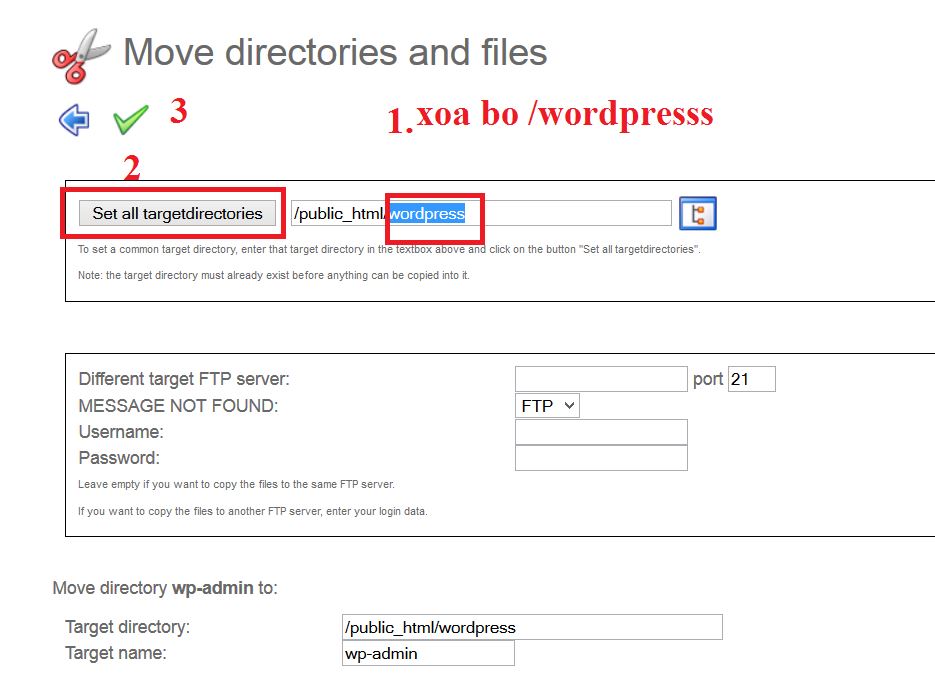
Sau đó bạn trở về thư mục Public html thấy các file như hình là ok:
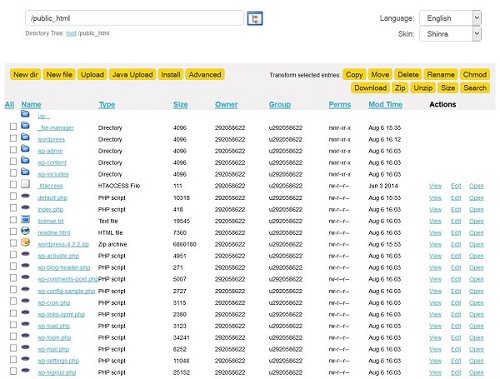
Tiếp theo vào giao diện cpanel hostinger phần databases – My Sql databases:
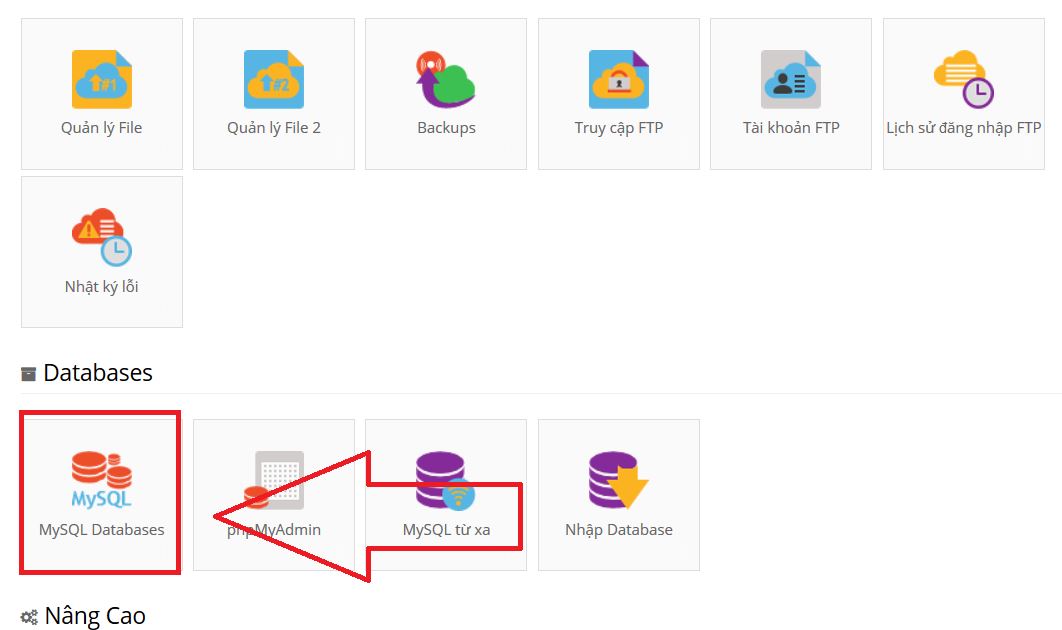
tạo database, user và mật khẩu tùy ý:
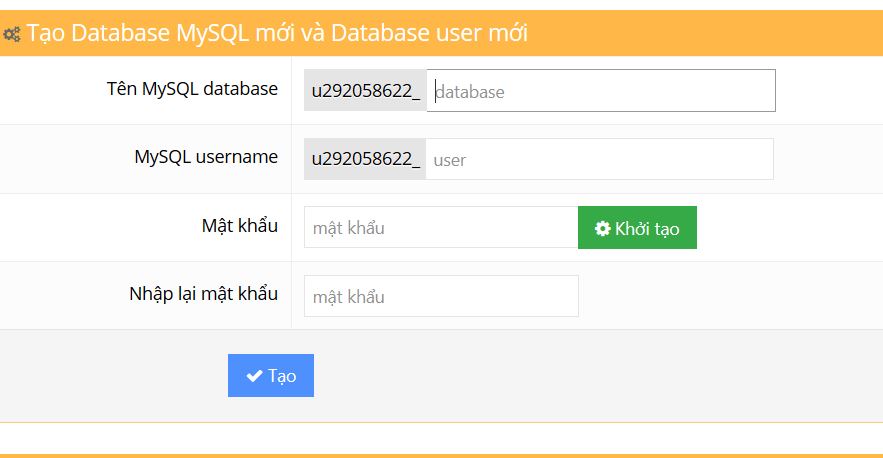
Bên dưới thông số database mình vừa tạo (của bạn tương tự):
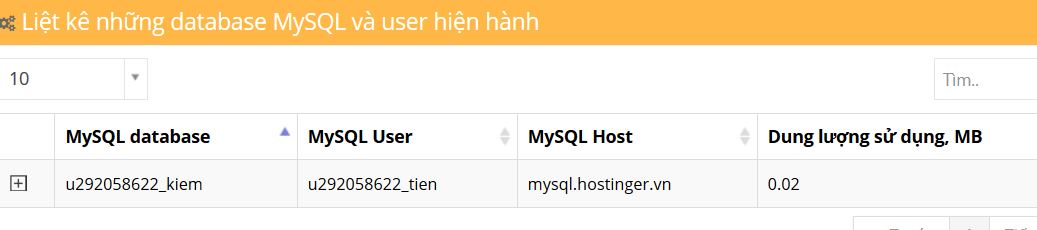
Truy cập trực tiếp vào tên miền của bạn, ví dụ kiemtienonline.tctedu.com, nếu bạn làm đúng sẽ ra cửa số set up trang:
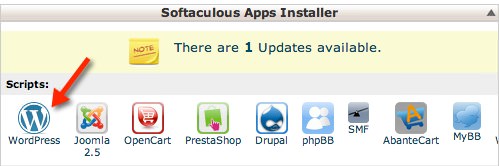
Chọn giao diện english và click Continue:
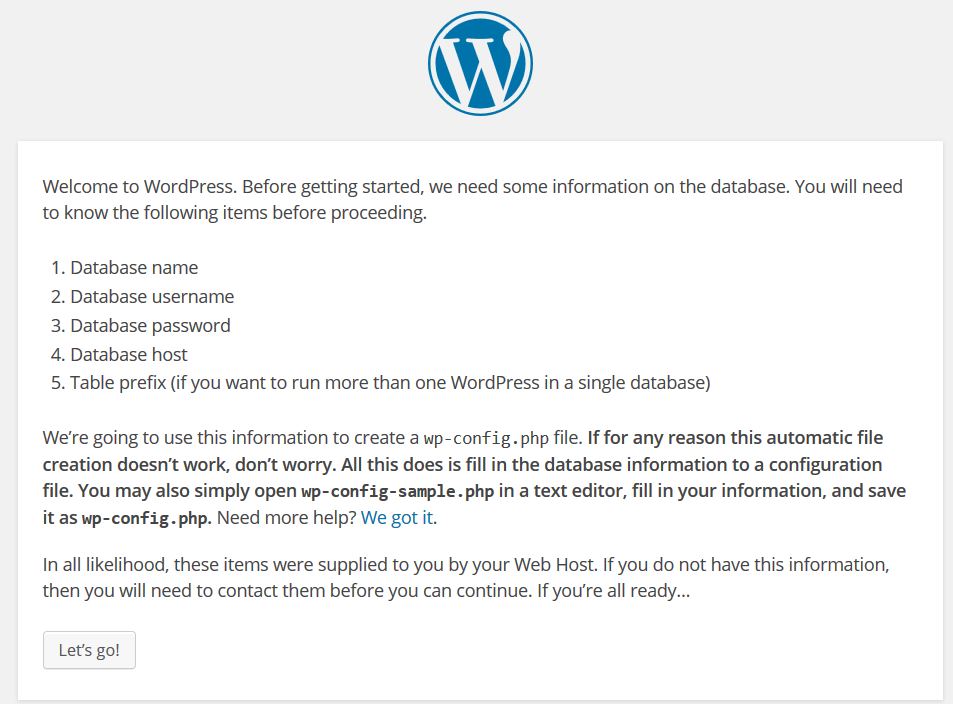
Nhập database là mấy thông số mình khởi tạo ở trên:
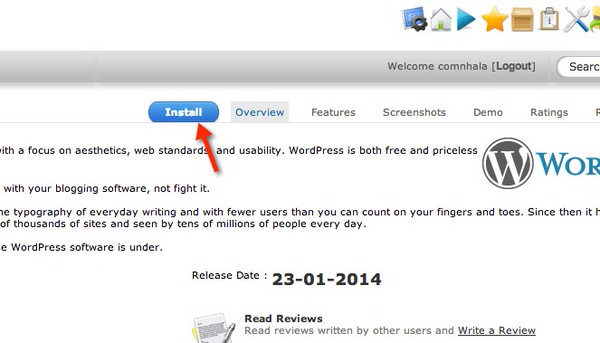
Nhớ nhập đúng mật khẩu database lúc nãy. Nếu bạn làm mọi việc chính xác sẽ hiện ra thông báo:
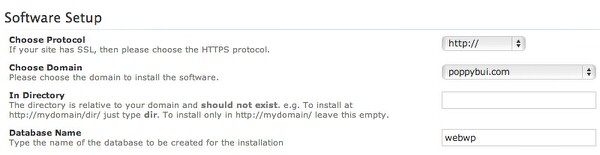
Click Run the install để đến bước tiếp theo. Điền đầy đủ các thông tin về website như mẫu:
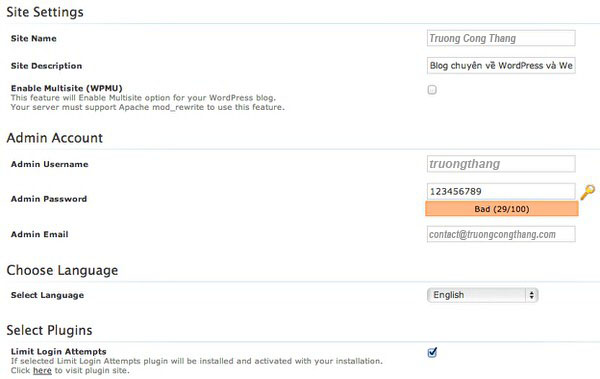
Như vậy là hoàn thành, từ giờ bạn sẽ login phần quản trị website của bạn bằng cấu trúc: tenmiencuaban.com/wp-admin
Sau khi đăng nhập vào phần quản lý bạn vào phần Appearance – Themes để thay đổi giao diện website. WordPress có kho giao diện website khổng lồ từ các theme tin tức, phim ảnh, video đến các website bán hàng. Bạn click Add new để chọn rất nhiều:
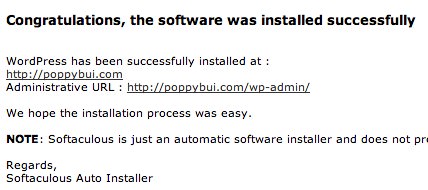
Để post bài bạn click add new, để thêm danh mục bạn vào phần categories, thêm từ khóa vào phần tags, để thêm menu – pages cũng ok hết.
Ngoài ra WordPress có kho plugin rất hay cho những người không biết gì về code vẫn có thể tùy biến website theo ý mình.
Mình sẽ hướng dẫn thêm những kiến thức cơ bản ở bài viết sau.
Chúc mọi người thành công!
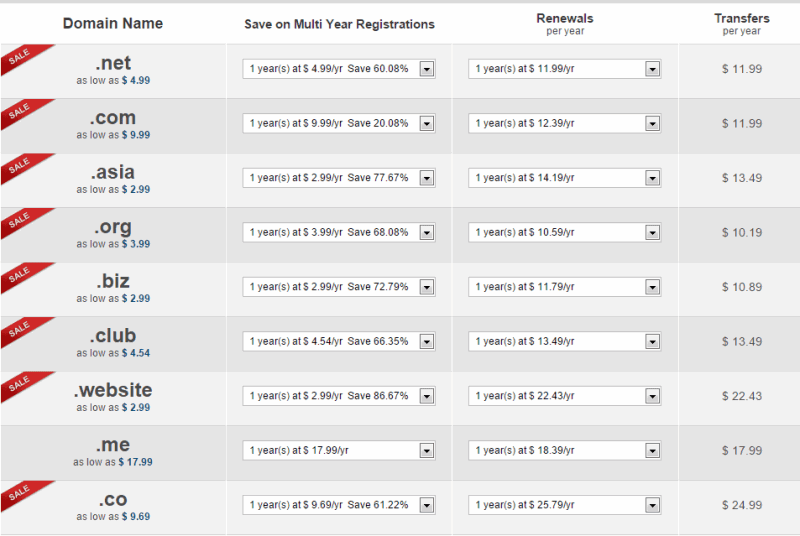
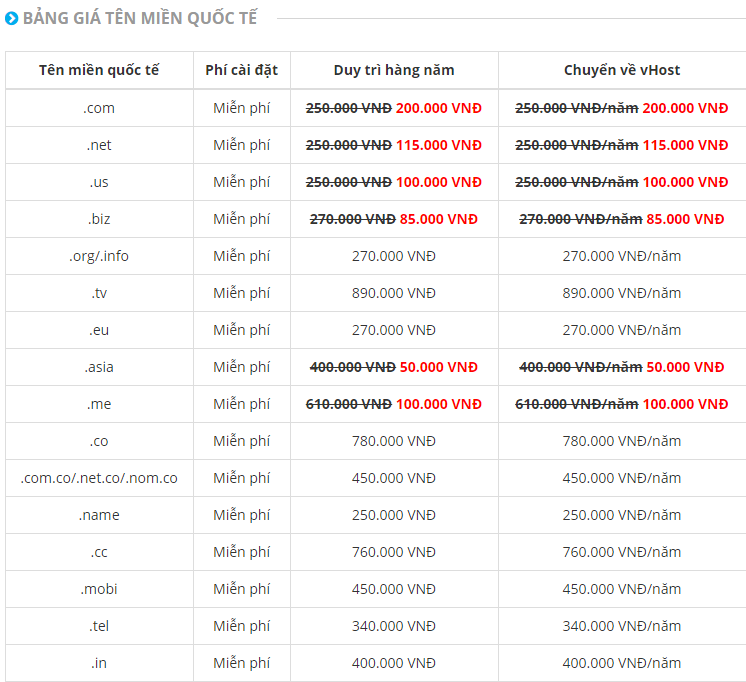

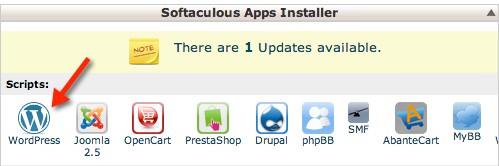




















Speak Your Mind
You must be logged in to post a comment.